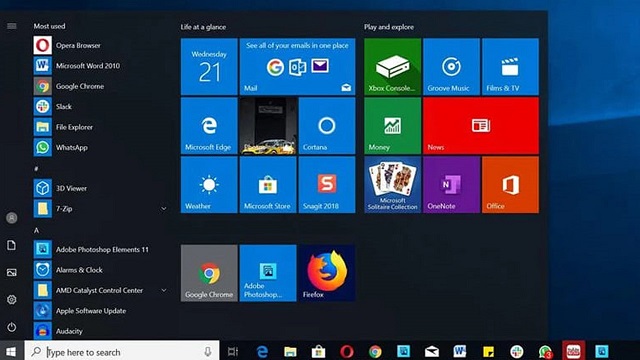Salah satu masalah yang sering terjadi di Windows 10 adalah folder yang tidak bisa dibuka. Ketika diklik tidak ada reaksi sama sekali. Bahkan ada juga kasus icon folder yang berubah jadi putih atau bertambah ekstensi exe di ujungnya atau nama-nama lain yang aneh.
Masalah seperti ini bisa disebabkan karena aplikasi file explorer yang error, bug, atau karena virus. Pada kesempatan kali ini teknosentrik akan coba berbagi beberapa cara yang bisa dilakukan untuk mengatasi tidak bisa membuka folder di Windows 10.
Windows 10 adalah OS yang paling populer saat ini, saya sendiri adalah pengguna setia Windows 10 sejak pertama kali dirilis tahun 2014 lalu. Seperti OS baru pada umumnya, Windows 10 juga sempat mengalami masa-masa di mana para penggunanya mengeluh terhadap bug-bug kecil yang membuat mereka terganggu.
Tapi seiring berjalannya waktu Windows 10 semakin stabil dan ringan, hal ini berkat update berkala yang selalu bisa kita dapatkan hampir setiap bulannya. Saat ini Windows 10 sudah enak sekali digunakan, fiturnya semakin lengkap, ringan, dan tampilannya pun sudah jauh lebih bagus.
bagaimana caranya mengatasi folder tidak bisa dibuka di Windows 10? Berikut ini beberapa tips yang bisa kalian coba.
- Restart aplikasi File Explore
Penyebab masalah folder tidak bisa dibuka di Windows 10 yang paling umum adalah aplikasi File Explorer yang berhenti bekerja. Saat ini terjadi masalah yang muncul bisa bermacam-macam, mulai dari Explorer yang not responding, folder tidak bisa dibuka, atau File Explorer keluar sendiri.
Cara paling mudah untuk mengatasinya adalah dengan reset aplikasi explorer.exe
Kita bisa melakukannya lewat task manager di Windows 10.
Caranya:
Klik kanan pada task bar > pilih Task Manager > pilih tab Processes > cari proses bernama Windows Explorer > klik satu kali > klik Restart.
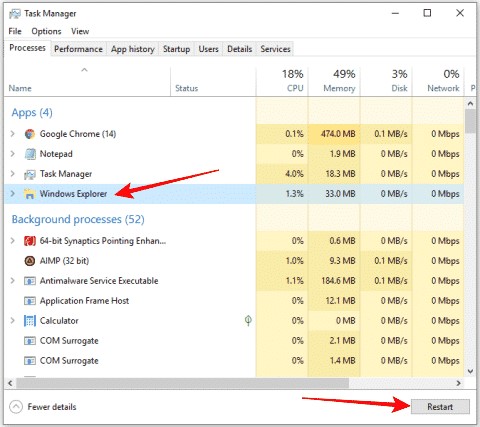
Tunggu hingga proses restart Explorer selesai, nanti tampilan Windows akan menjadi blank sebentar lalu akan kembali lagi seperti semula.
Coba buka lagi Windows Explorer dan buka folder yang tadi tidak bisa dibuka, apakah sudah bisa? Cara ini biasanya selalu berhasil untuk mengatasi masalah Explorer yang tiba-tiba berhenti dan not responding.
2. Restart komputer
Cara mengatasi folder tidak bisa dibuka di Windows 10 yang selanjutnya adalah restart komputer. Setiap kali terjadi masalah di Windows 10 kita harus mencoba cara ini, karena terkadang error-error kecil di sistem operasi Windows itu bisa diselesaikan hanya dengan restart komputernya.
Begitu juga dengan masalah pada Windows Explorer ini, dengan merestart komputer maka semua file sistem dan service akan dimuat ulang, sehingga kalau ada masalah seperti proses yang korup akan bisa teratasi.
3. Buat shortcut baru
Selanjutnya kita bisa coba untuk membuat shortcut baru dari aplikasi Windows Explorer. Jika kalian membuka Explorer dari shortcut yang ada di taskbar maka hapus dulu shortcut yang lama. Caranya klik kanan > pilih Unpin from taskbar.
Setelah itu klik kanan pada area kosong di desktop > pilih New > Shortcut.
Isi dengan direktori berikut ini:
C:\Windows\explorer.exe
Klik Next. Ganti nama shortcut menjadi Explorer lalu klik Finish.
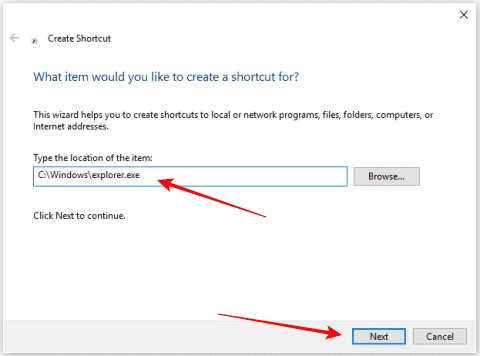
Nanti akan muncul shortcut baru di desktop dengan nama Explorer. Klik kanan pada shortcut tersebut lalu pilih Pin to taskbar agar shortcut muncul kembali di taskbar.
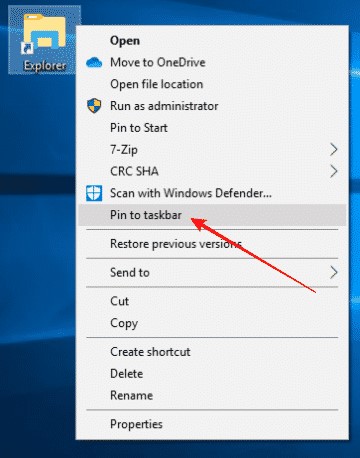
Sekarang kita sudah memiliki shortcut baru. Coba buka Explorer dari shortcut tersebut, apakah masalah folder yang tidak bisa dibuka sudah teratasi?
4. Update Windows
Update terbaru dari Windows selalu berusaha memperbaiki bug pada sistem yang sering menyebabkan berbagai masalah, termasuk masalah pada aplikasi Explorer.
Melakukan Update Windows bisa jadi salah satu solusi yang bisa dicoba untuk mengatasi masalah folder yang tidak bisa dibuka di Windows 10. Terlebih jika Windows 10 kalian sudah lama tidak diupdate.
Cara udpate Windows 10 sangat mudah, pertama pastikan dulu komputer terhubung ke internet, kalau bisa pada koneksi WiFi atau yang unlimited karena akan memakan banyak kuota.
Setelah itu ketik “update” pada search bar > pilih Check for update > klik Check for update untuk download update terbaru.
Tunggu hingga proses download selesai, selanjutnya Windows akan menginstall update tersebut secara otomatis. Setelah semua selesai restart dulu komputernya.
Setelah komputer menyala kembali coba lagi buka file explorer dan buka folder yang tadi tidak bisa dibuka. Apakah sudah berhasil? Kalau belum, lanjut ke solusi berikutnya.
Baca juga:
5. Restore File Explorer Defaults
Saat mengalami masalah folder mau dibuka di Windows 10 kita juga bisa mereset settingan File Explorer untuk mengembalikannya ke settingan default.
Caranya dengan buka aplikasi Explorer kemudian klik File Explorer Options. Bisa juga dengan mengetik “file explorer options” di search bar lalu pilih menu File Explorer Options.
Setelah jendela pengaturan muncul klik tombol Restore Defaults di bagian bawah > klik OK.
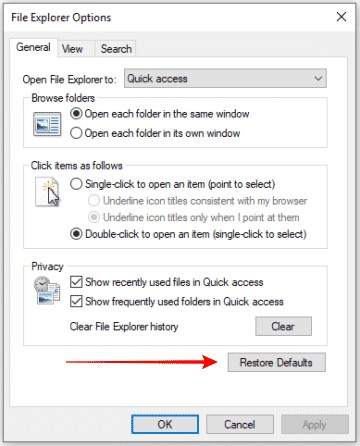
Tutup jendela pengaturan, kemudian buka lagi apliksi Explorer kemudian coba akses folder yang ada di dalamnya.
6. Bersihkan file sampah
Membersihkan file sampah di Windows 10 bisa menjaga sistem tetap berjalan dengan lancar dan ringan. Jika terlalu banyak file sampah seperti cache, temp file, thumbnail, atau file duplikat maka akan membuat sistem menjadi berat. Hal ini juga bisa mempengaruhi kinerja aplikasi Explorer.
Solusinya adalah dengan membersihkan file sampah tersebut secara berkala. Untuk melakukannya kita bisa menggunakan salah satu dari beberapa aplikasi terbaik berikut ini:
7. Tambah ukuran paging file (virtual memory)
Untuk membuat Windows jadi lebih ringan kita juga bisa menambah ukuran paging file atau virtual memory di komputer kita. Hal ini juga bisa membantu mengatasi masalah yang sering terjadi pada Windows Explorer, seperti mempercepat Explorer yang lelet dan folder yang tidak bisa dibuka.
Untuk menambah virtual memory di Windows 10 caranya sangat mudah, kalian bisa melihat langkah-langkahnya di sini:
8. Jalankan System File Checker
File sistem yang korup atau terhapus juga bisa menyebabkan folder tidak bisa dibuka saat kita menggunakan Windows Explorer. Cara untuk mengetahuinya adalah dengan menjalankan sistem scan lalu memperbaikinya.
Untungnya di Windows ada satu fitur yang bisa melakukan kedua hal tersebut sekaligus, scanning file sistem yang rusak lalu secara otomatis memperbaikinya.
Caranya:
Buka CMD dengan akses administrator > ketik perintah: sfc /scannow > tekan enter.
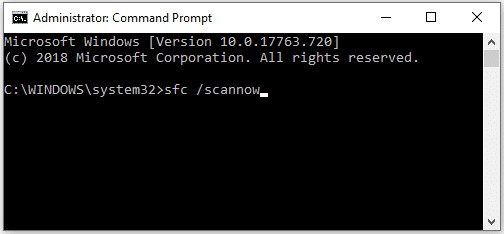
Tunggu hingga proses selesai. Setelah itu restart komputer.
Itulah beberapa cara yang bisa dicoba untuk mengatasi folder yang tidak bisa dibuka di Windows 10, selamat mencoba dan semoga berhasil.