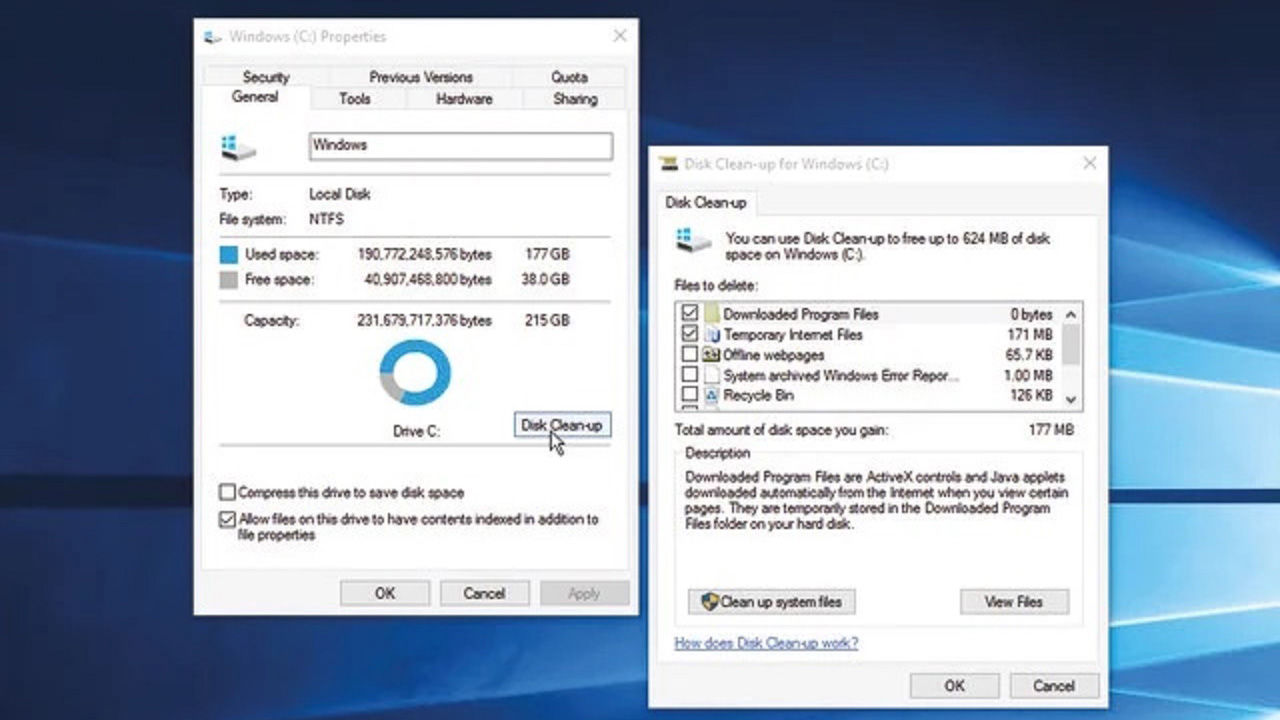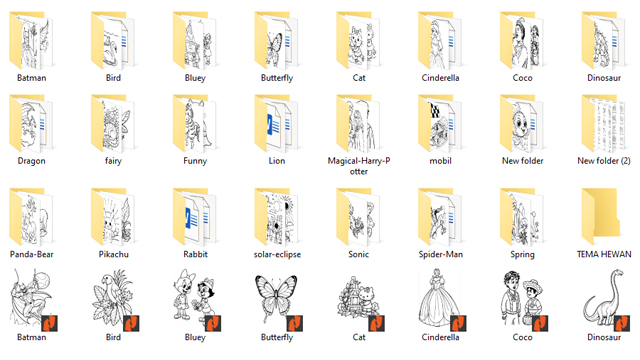Membersihkan file sampah dan cache di Windows 10 secara teratur sangat berguna untuk mempercepat Windows 10 yang lambat dan menjaga drive C: (partisi sistem) tidak cepat penuh. File-file sampah dan cache ini juga kalau terlalu banyak bisa membuat komputer kita jadi sangat lemot.
File cache yang sudah lama biasanya tidak diperlukan lagi. Tapi secara default file ini akan tetap tersimpan di hard disk. Tiap kali menjalankan aplikasi seperti browser, file-file sampah ini akan terus bertambah besar, jadi kita perlu membersihkannya secara teratur agar tidak memenuhi hard disk dan memberatkan sistem.
Selain itu tiap kali selesai update Windows 10 juga akan akan menyisakan file cache yang cukup besar di hard disk, biasanya di atas 5 GB. Nah biasanya file ini yang bikin drive C: jadi cepat penuh. Solusinya adalah dengan menghapusnya, dengan demikian kita bisa mendapat space kosong untuk aplikasi yang lain.
Cara membersihkan file sampah di Windows 10
1. Bersihkan drive C secara otomatis menggunakan fitur Storage sense
Storage sense adalah salah satu fitur Windows 10 yang keren untuk membersihkan file cache dan file-file sampah lainnya di drive C. Jika kita mengaktifkan fitur ini, maka sistem akan secara otomatis melakukan pembersihan berkala menurut waktu yang sudah kita tentukan.
Karena fitur ini adalah fitur bawaan, jadi kita tidak perlu lagi menginstall aplikasi tambahan untuk membersihkan drive C kita.
Caranya:
Masuk ke storage setting dengan mengetik storage pada windows search bar, lalu pilih storage.

Langsung menuju ke bagian Storage sense kemudian aktifkan dengan cara klik tombol hingga terlihat tulisan on. Lalu masuk ke menu Change how we free up space automatically.
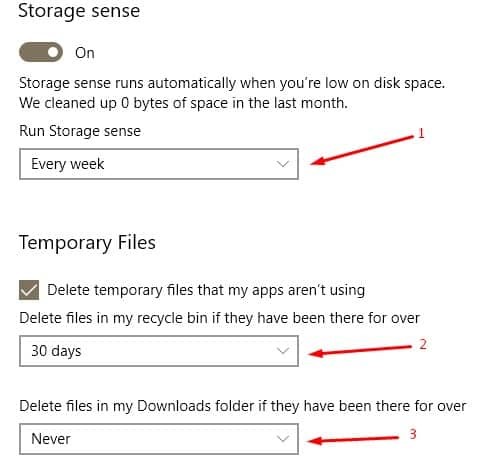
Dari sini kita bisa mengatur kapan pembersihan drive C secara otomatis akan dilakukan, apakah setiap hari, setiap minggu, atau setiap bulan.
Kita juga bisa mengatur agar sistem secara otomatis menghapus file-file temporary dalam setelah 1, 14, 30, atau 60 hari.
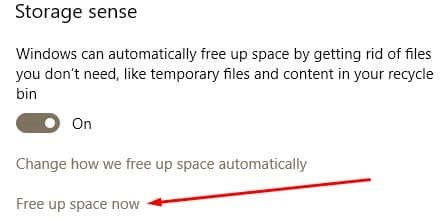
Pada bagian Storage sense bisa diatur agar berjalan Every week, agar file sampah di drive C dibersihkan secara berkala setiap minggu.
Centang pada opsi Delete temporary files dan set waktnya menjadi 30 hari. Fitur ini fungsinya untuk menghapus file-file temporary yang bisa membuat hard disk penuh dan memberatkan sistem.
Set Never pada bagian Deletes files in my Downloads folder, karena fitur ini fungsinya untuk menghapus semua file yang ada di folder Downloads.
2. Bersihkan file cache Windows Update
Setiap kali melakukan update, Windows 10 akan menyimpan file cache dengan ukuran yang cukup besar. Jika kita memiliki partisi C yang kecil maka file-file ini bisa membuat hard disk jadi cepat penuh, apalagi Windows 10 sering melakukan update beberapa kali dalam tiap bulan.
Karena itu membersihkan file cache Windows update ini akan sangat membantu untuk mengosongkan lebih banyak space pada drive C.
Caranya:
Masuk ke Storage settings, pada bagian Storage sense klik pada opsi Free up space now.
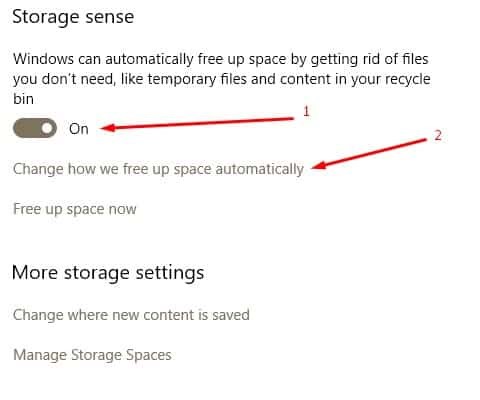
Tunggu hingga proses scanning selesai, biasanya memakan waktu beberapa menit tergantung dari ukuran drive C dan jumlah file-file sampah yang ada.
Setelah scanning selesai, klik Remove files.

Pastikan pada bagian Windows Update Clean-up sudah dicentang. Bisa teman-teman lihat pada contoh di atas, ukuran cache dari windows update di komputer saya mencapai 3,26 GB, masih terbilang kecil karena biasanya bisa sampai 5 – 6 GB.
Dengan membersihkan file cache ini, drive C kita akan tetap bersih dari file sampah dan tidak cepat penuh.
3. Bersihkan file cache di drive C dengan aplikasi Total PC Cleaner
Membersihkan file-file sampah di Windows 10 juga bisa kita lakukan dengan menggunakan bantuan tools dari Microsoft Store. Salah satu aplikasi cleaner terbaik untuk Windows 10 adalah Total PC Cleaner.
Aplikasi ini bekerja cukup baik untuk mendeteksi berbagai jenis file sisa yang sebenarnya sudah tidak diperlukan lagi, dan kita bisa membersihkannya untuk menjaga agar hard disk tidak cepat penuh.
Langsung saja install aplikasinya:
Setelah selesai diinstall jalankan aplikasinya, tunggu hingga proses scanning selesai. Nanti kalian akan melihat file-file sampah seperti cache dan temporary files yang bisa dibersihkan.
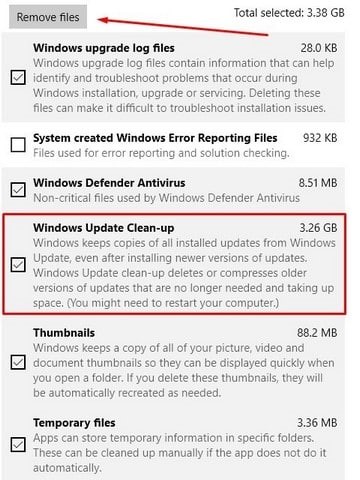
Centang file-file sampah yang ingin dihapus lalu klik Clean.
Jangan centang pada opsi Downloads karena fitur ini akan menghapus file di folder download secara otomatis yang ukurannya di atas 100 MB.
4. Bersihkan file sampah di system registry dengan aplikasi CCleaner
Membersihkan file sampah di system registry juga bisa berguna untuk menjaga performa sistem Windows 10 kita. Kita bisa menggunakan aplikasi CCleaner untuk melakukannya secara otomatis.
File sampah di system registry ini memang tidak terlalu banyak memakan space di drive C, tapi pengaruhnya lebih pada performa. Jika kita punya laptop dengan spesifikasi minimum yang pas-pasan maka file sampah registry yang menumpuk bisa membuatnya jadi lemot.
5. Bersihkan file sisa program yang sudah dihapus dengan Revo Uninstaller
Saat kita menghapus sebuah program terkadang tidak semua file dari program tersebut dihapus. Masih ada file-file sisa yang tetap tersimpan di drive C kita, file tersebut sering juga disebut dengan nama leftover files.
Agar drive C kita tidak cepat penuh, kita bisa menghapus file-file sampah ini dengan menggunakan aplikasi Revo Uninstaller. Kita juga melakukan uninstall program lewat Revo Uninstaller, agar tidak ada leftover files yang tersisa saat menghapus sebuah program.
6. Bersihkan file duplikat dengan Duplicates Cleaner
File duplikat yang terlalu banyak juga bisa membuat drive C kita cepat penuh. Masalahnya kita tidak bisa mendeteksi semua file duplikat yang ada di komputer kita secara manual.
Untuk mengatasinya kita bisa menggunakan aplikasi bernama Duplicates Celaner yang bisa kalian download dari Microsoft Store. Aplikasi ini bisa mendeteksi file duplikat secara otomatis, lalu kita bisa memilih file-file mana saja yang ingin di hapus.
Itulah beberapa tips untuk membersihkan file sampah di drive C Windows 10 yang bisa kalian coba. Semoga membantu.